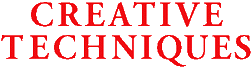
brought to you by Hayden Books

Working with Channels:
Creating a Vignette Mask
Art by Sanjay Kothari
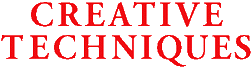

Working with Channels:
Creating a Vignette Mask
Art by Sanjay Kothari
Studio Usage:
Before computers provided a way to soften the edges around images, a soft vignette was
created using an airbrush. You can use Photoshop's feathering function for any number of
effects: the glow of a lamp, the edge of a shadow, the clouds in the sky.

 1. Create a New Channel
1. Create a New Channel
Open a document for which you want to create a vignette. Create a new channel by clicking
the New Channel icon at the bottom of the Channels palette. Enter the name Vignette (or
another desired name) in the Channel Options dialog box and click OK. The new channel is
displayed in the document window and also appears at the bottom of the Channels palette.
 2. Create a Selection
2. Create a Selection
Select the Elliptical marquee tool from the toolbox; then hold down the Shift key and
drag to create a circular selection in the new channel. (Holding down the Shift key
constrains the selection marquee to a circle.)
 3. Feather the Selection
3. Feather the Selection
With the selection still active, choose Select-->Feather, enter a value of 20 pixels in
the Feather Radius field, and then click OK. Press Delete; 10 pixels on either side of
the selection marquee are softened. Deselect by choosing Select-->None (@cmd-D), and then
click the composite channel in the Channels palette to display the entire image.
 4. Create a Layer and Load the Selection
4. Create a Layer and Load the Selection
After you've created the vignette in the channel, it's a good idea to create a new layer
for the vignette so that it can be edited independently of the other parts of the image.
Choose Window-->Palettes-->Show Layers and click the new layer icon at the bottom of the
palette. Enter a name for the layer and then click OK. The new layer appears at the top
of the layers palette. With the layer selected, choose Select-->Load Select-->Vignette
(or other name you defined) and click OK. The selection marquee appears in the document
window. Now you must apply a color to the vignette selection to make it visible. Choose
a foreground color; then choose Edit-->Fill, select the desired opacity setting, and
click OK.

 5. Rearrange the Vignette Layer
5. Rearrange the Vignette Layer
At this point, the vignette appears on top of the image, because is positioned on the
frontmost layer at the top of the layers palette. Drag the vignette layer downward in
the layers palette to reposition it. If desired, select the Move tool and drag to move
the vignette.

